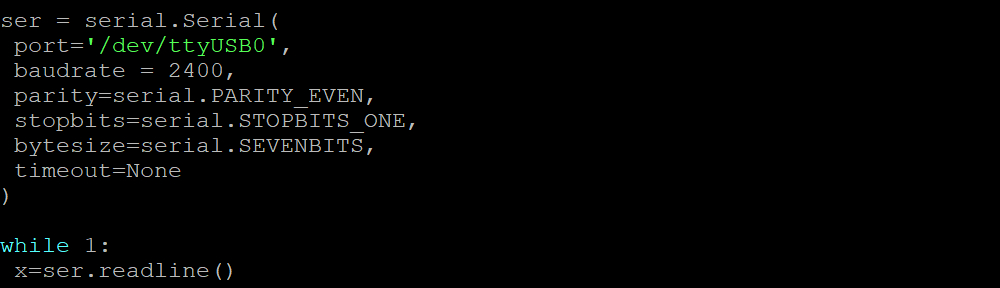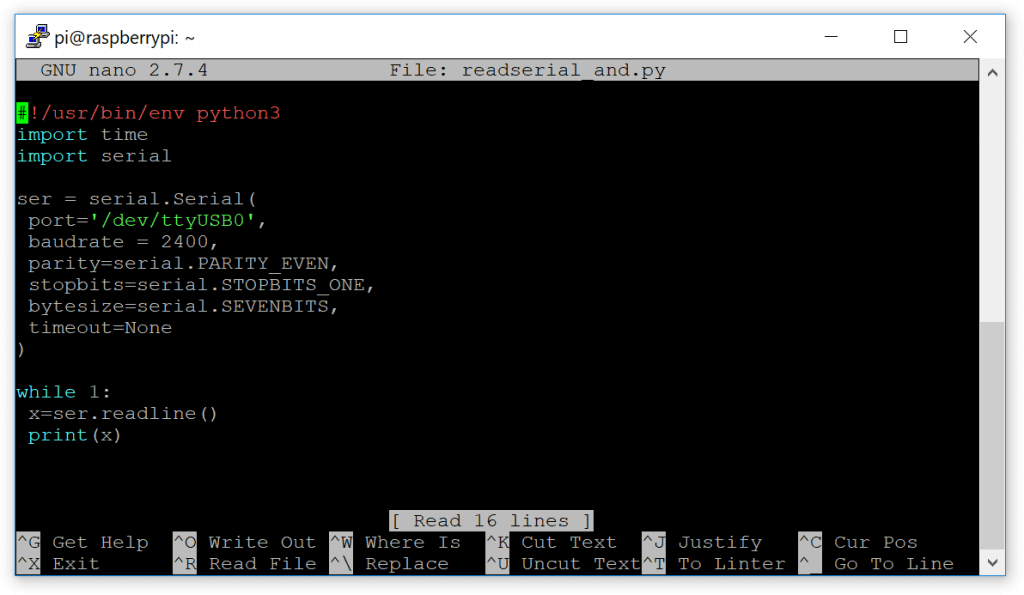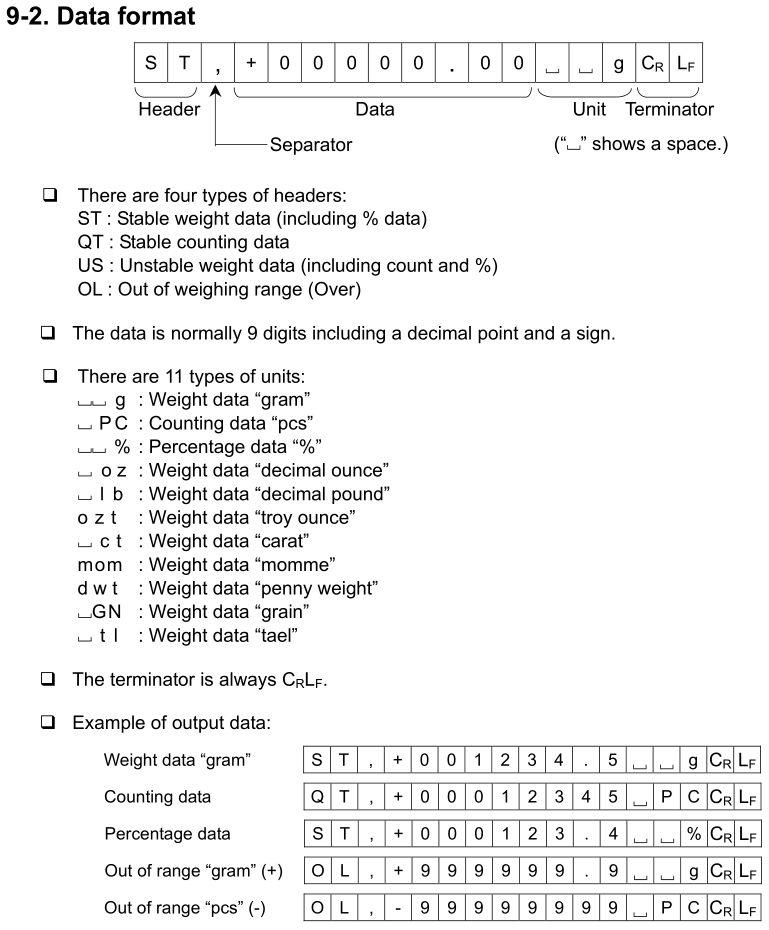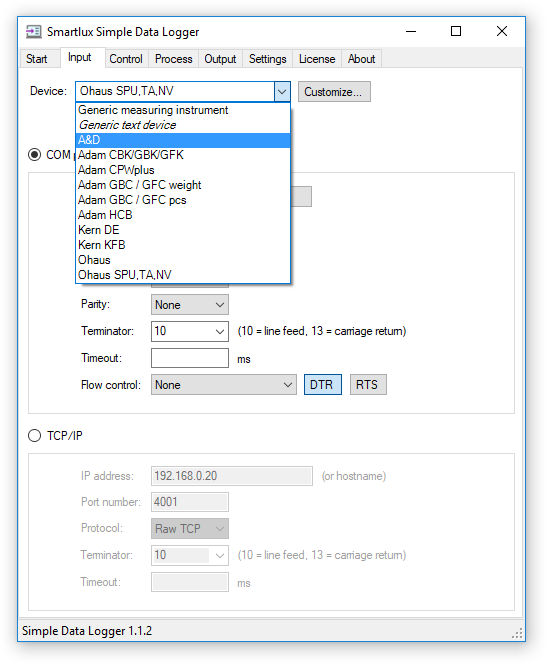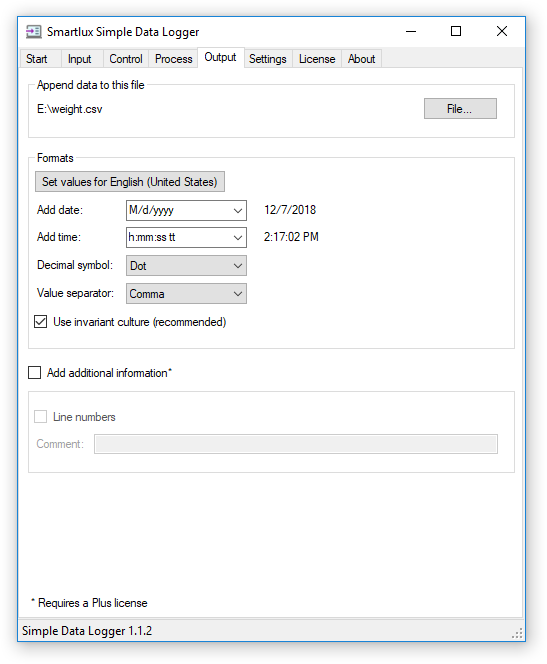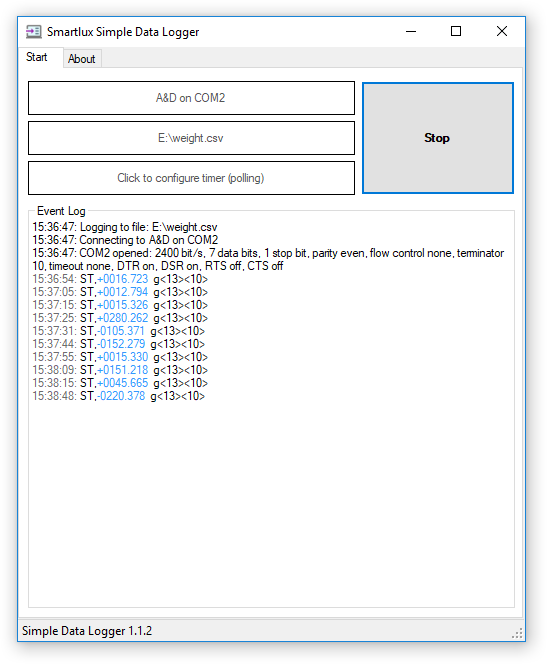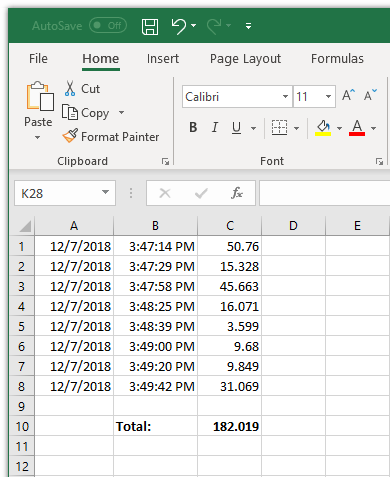A&D’s LCCU-21 USB subminiature button load cells are available in capacities ranging from 100 N to 1 kN. Their tiny size makes it easy to incorporate them into your own machinery or test equipment. They are connected to an A/D converter with a USB interface, enabling you to quickly build PC-based force measurement and data acquisition systems at a very affordable price.

LCCU21 device profile in Simple Data Logger
As an alternative to A&D’s free WinCT-DLC application, you can also use these load cells with the most recent release of our Simple Data Logger software (SDL v1.2.1). In this article, I’ll show you how to configure SDL to request data from the load cell in user-defined intervals (polling).
The LCCU-21 button load cell has two data transfer modes: continuous transfer of up to 100 values/s and a command/reply mode. Currently, only the second mode is supported by Simple Data Logger (continuous mode has to be started and stopped by sending special commands to the LCCU-21, which is something that will be available in a future version of SDL).
Force measurement using A&D’s LCCU-21 button load cell and Simple Data Logger
1. Download and install Simple Data Logger.
2. Go to the license tab and enter a license key (required for the polling function). You can purchase license keys from FastSpring through a completely automated process (including a “90 days” license for only US$5). You can also contact us if you require a free trial license or apply to become a reseller if you want to sell our software to your customers.
3. In the input tab, set the device to “A&D LCCU21”, then click on set default parameters for device. This will set all interface parameters for you. The only thing left to set is the (virtual) COM port which appeared on your PC after connecting the LCCU-21 to a USB port (see this PDF document for further information):
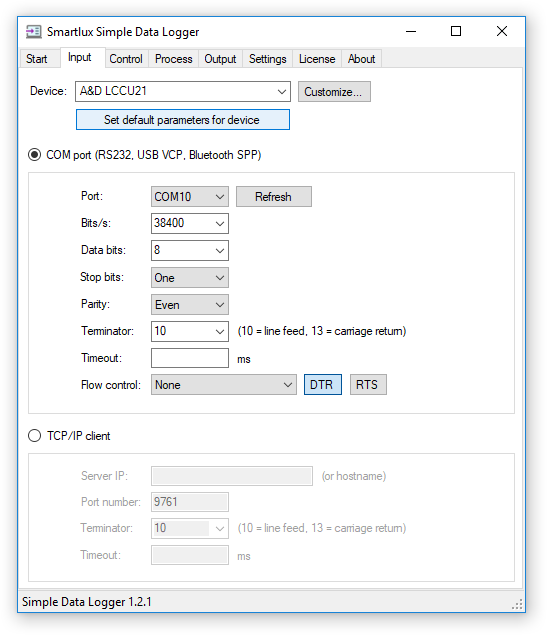
5. Switch to the control tab, enable polling and set the timer to a value that makes sense for your application. Click on set default command for A&D LCCU21; this will automatically enter the “RLMV” command which will be sent to the USB button load to request measurement data:
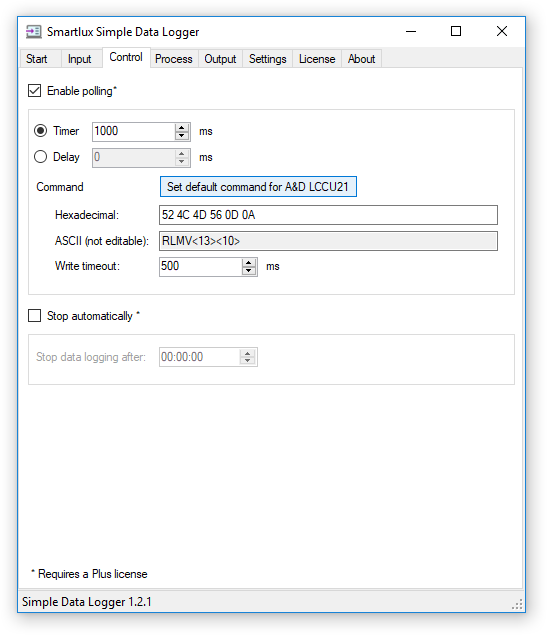
6. Select a file in the output tab. Click on the set values button to automatically set the values below for your region so that you can easily open the CSV file in Excel later. If you want to record the time with milliseconds, choose the appropriate format from the drop down list or enter it manually:
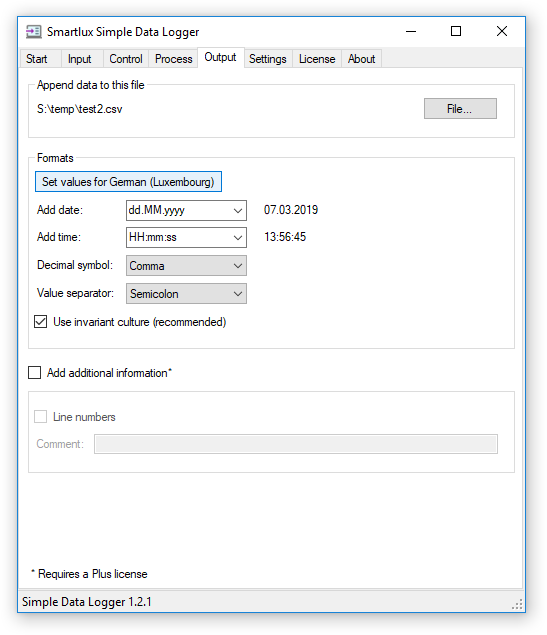
7. Click on the start button in the start tab to connect to the LCCU-21 USB button load cell and to start sending the polling command. Commands and replies are shown in the event log. Captured measurement values appear in blue and are written to the CSV file. Click on stop to stop data acquisition and to close the file:

Notes on the LCCU-21 button load cell
- I don’t have the LCCU21N100 I used for testing anymore, so if you have any questions about it, please contact A&D.
- The product brochure (PDF) contains several creative application examples, including one where load is applied by pressing the button load cell with a finger. When I tried this, it worked, but not very well: I found that it is impossible to press only the load sensitive surface (though maybe that’s not an issue for people with smaller fingers). It is therefore advisable to “apply load to the load cell through a rigid surface” as stated in the user manual.