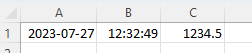RS-232 has been around since the 1960s, so it seems appropriate to start this article with a communication method that’s even older: the tin can phone.
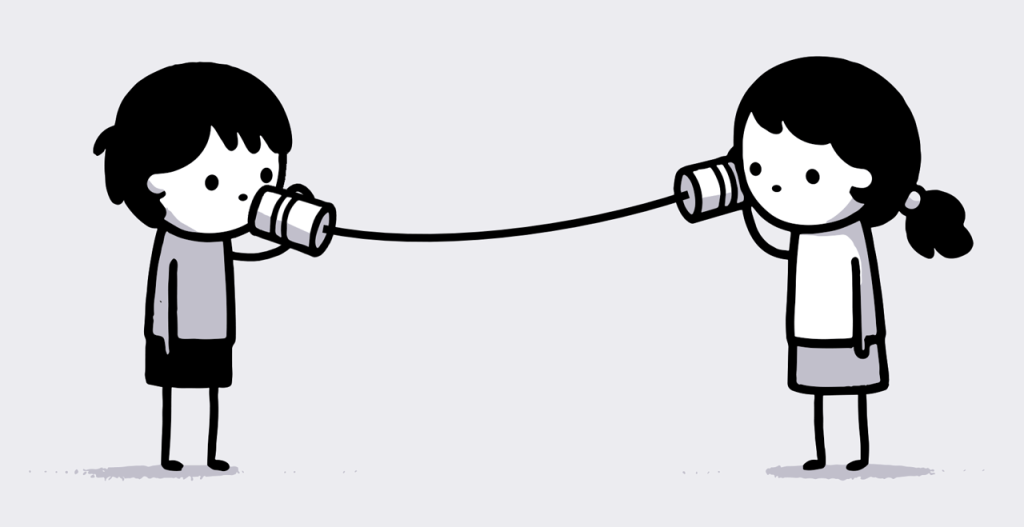
The kid on the left is speaking into a can held in front of their mouth (transmitting data, TD), while the other is listening through a can held to their ear (receiving data, RD).
To enable both kids to speak (TD) and listen (RD) at the same time, they would require a second set of cans connected by a string, represented by the red arrow1. Let’s also mark the ground (GND) in green:
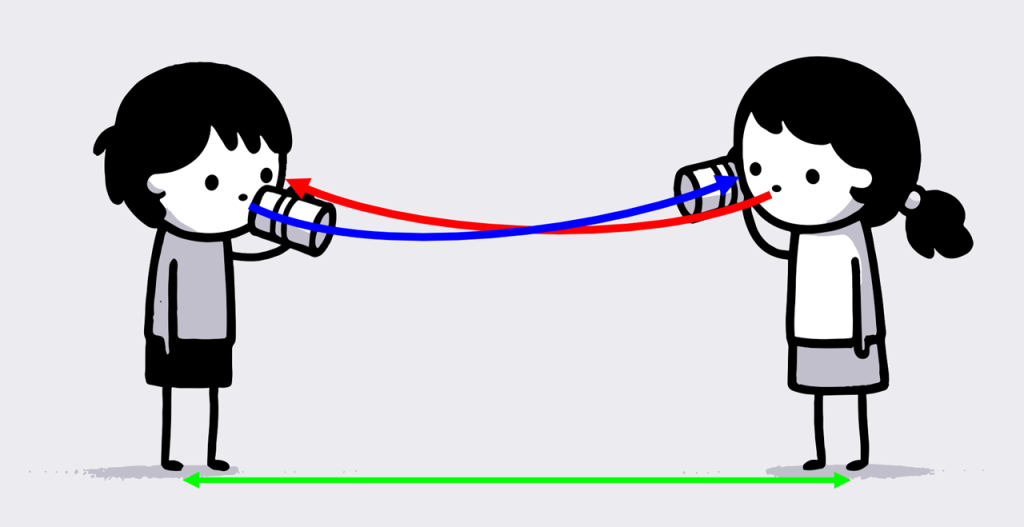
At this point, the illustration looks similar to what you might find in the RS-232 section of your scale’s user manual2:
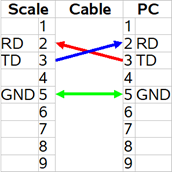
To establish bidirectional communication with this scale, you would need to connect the transmit data pin (usually called TD or TXD) to the receive data pin of your computer (RD or RXD) and vice versa. Additionally, it’s essential to connect the ground pins (GND) for reference3.
Although this seems simple, attempts to establish communication with a scale using RS-232 often fail at this basic stage.
To understand why this is such a common problem, take a look at the photos of the RS-232 interface of A&D’s popular FX-120i balance and Radwag’s PUE C32 weighing indicator:


Both weighing instruments have a male D-sub port with 9 pins (DE-9M, frequently but incorrectly called DB-9M)4. You might therefore think that they can use the same cable. You would be wrong, as their pinout is not identical:
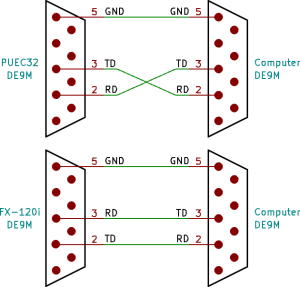
Radwag’s PUE C32 receives data (RD) on pin 2 and transmits it on pin 3 (TD), requiring a crossed cable when connected to the standard DE-9M port of a PC. A&D’s FX-120i receives data on pin 3 (RD) and transmits it on pin 2 (TD). It requires a straight cable.
RS-232 cable terminology
Null modem cables are also known as crossover or crossed cables. They cross-connect certain pins, such as RD and TD.
Straight cables run straight through and are also called straight-through cables or 1:1 cables.
There are other types of serial cables, but these two are most common.
If you use the wrong type of cable, you connect TD to TD and RD to RD. This would lead to a situation like the one illustrated below, where both kids are holding the cans to their ears and no communication is possible:
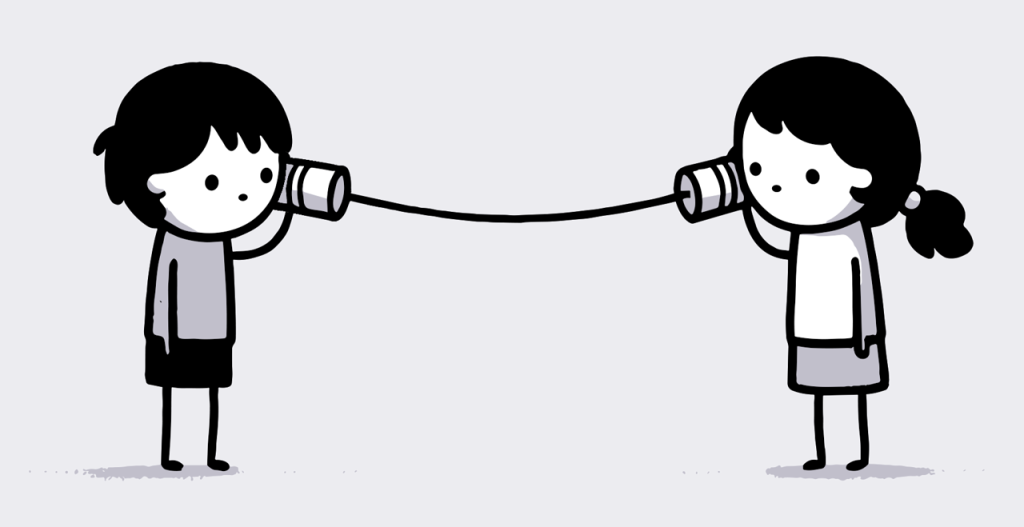
While we can immediately recognize that something is wrong in this picture, no one can tell a straight cable from a null modem cable just by looking at it:

Key takeaways: The fact that you can plug in a cable means nothing – it’s the pinout of your weighing instrument and the wiring of your cable that matters.
If the electrical connection between your scale and computer is not established correctly, it does not matter which software you use. It will not receive any data.
There are many more aspects of RS-232 communication to explore – we’ll do that in future articles. In the meantime, don’t hesitate to leave a comment, but please understand that I can’t remotely diagnose communication problems for free.
1Bidirectional communication on a single string is technically possible but doesn’t seem very practical.
2Did you notice that this schematic doesn’t tell you the gender of the port (DE-9M or DE-9F)? While it was just a simplified example, many actual user manuals omit this information as well, adding to the general confusion surrounding RS-232.
3Some scales and balances require connections between other pins. This is an advanced topic for a future article.
4RS-232 ports on scales come in many different forms and are not limited to DE-9M. You’ll frequently encounter DE-9F, DB25 (especially on older balances), RJ11, RJ45, and many others.