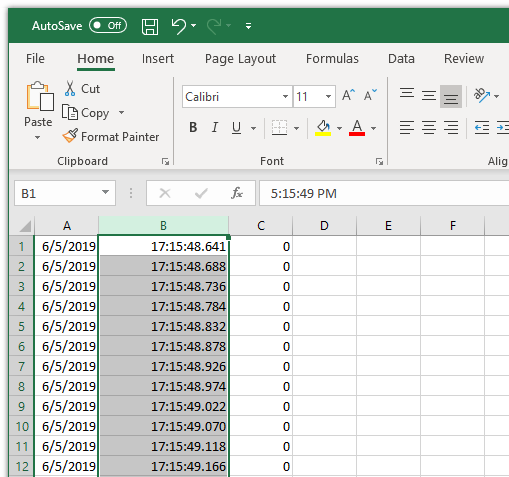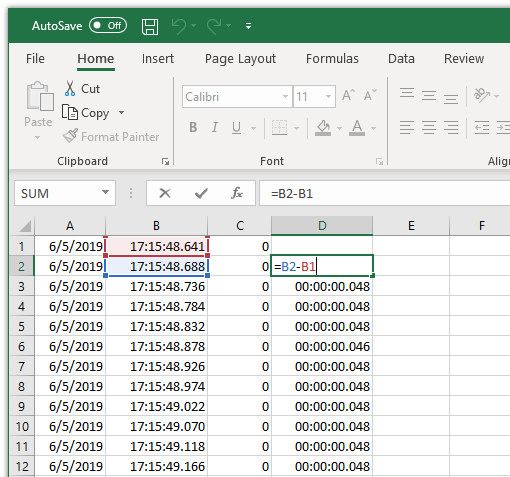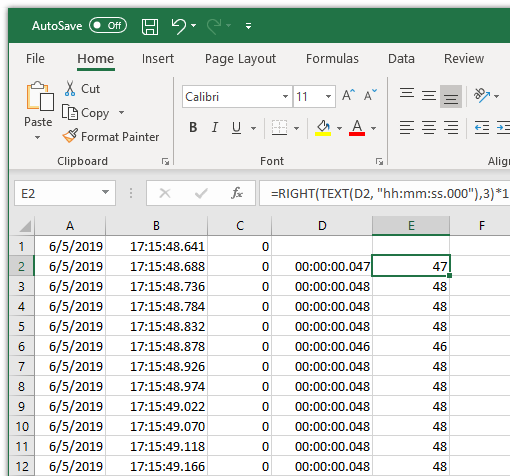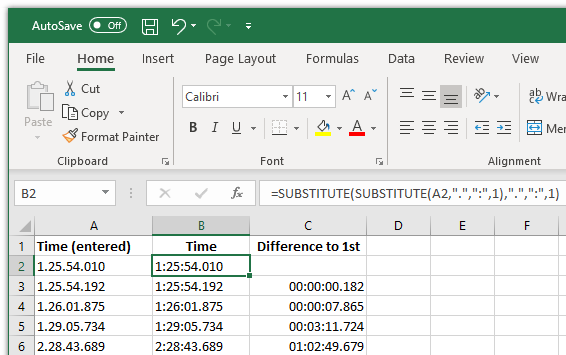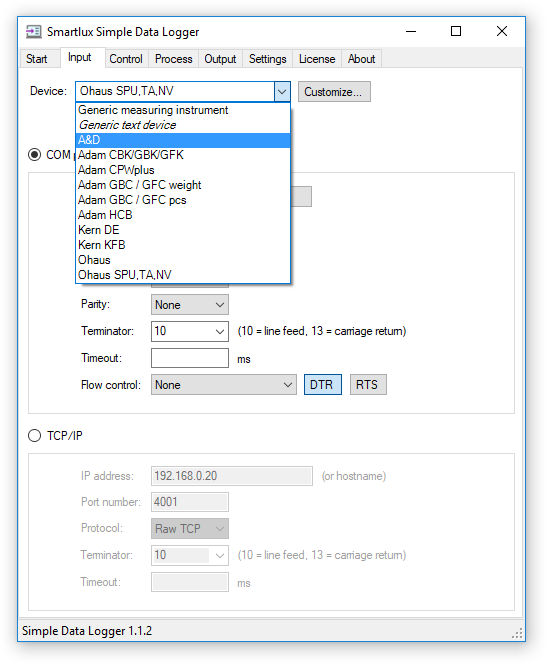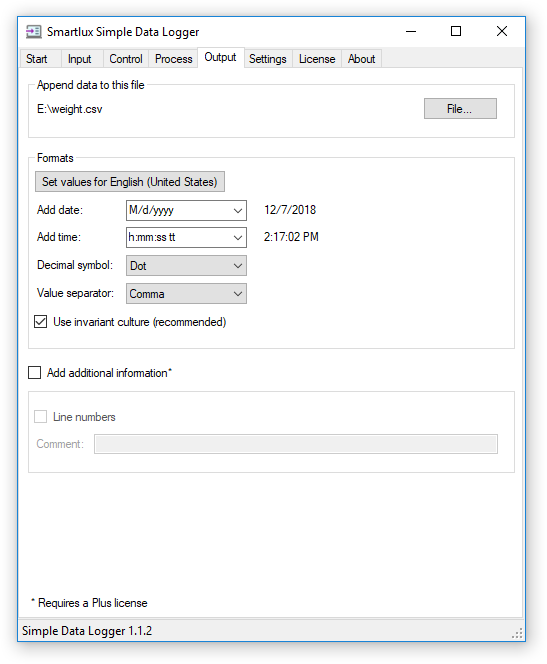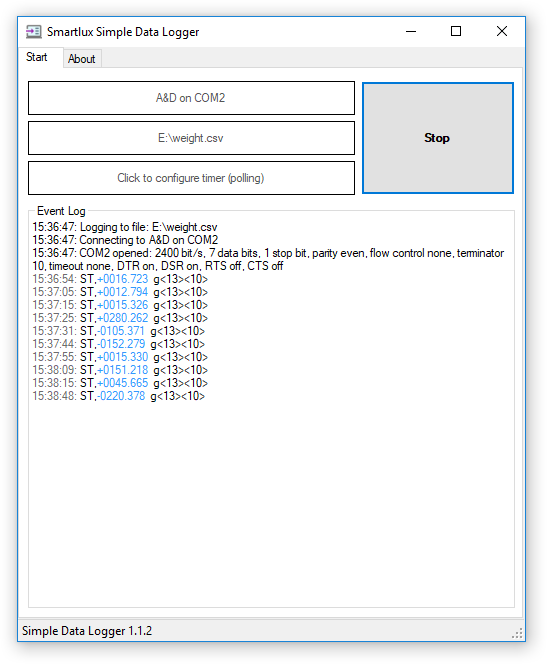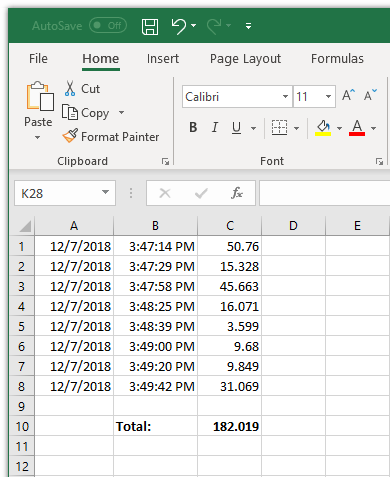Milliseconds are not first-class citizens in Excel. There’s no MILLISECOND equivalent to the SECOND function and you will not find a predefined time format that includes hours, minutes, seconds and milliseconds.
This does not mean that Excel cannot process time values with milliseconds. The only requirement is that they are in a format that Excel recognizes. You should also assign a custom format to the cells so that you can easily read the values. I will explain these two aspects in this article and present solutions to common millisecond related tasks and problems. If you’re only interested in a brief summary, jump to the TL;DR at the end.
Note: I’m using US region settings for this article. Other regions may require different formats, e.g. “hh:mm:ss,000” for Germany (with a comma instead of a dot).
Time formats with milliseconds recognized by Excel
Internally, Excel stores time values as fractions of a day (24 hours). This means that 12h are represented as 12÷24 = ½ = 0.5 (half a day) and 3h as 3÷24 = 0.125. In this representation, 1ms is only a tiny value: 1ms ÷ (24h × 60min/h × 60s/min × 1000ms/s) = 1÷86400000 ≈ 0.000000011574074 (compare this to the numeric precision of Excel).
This makes the calculation of time differences very easy, but entering values in this way is not particularly user friendly. Fortunately, Excel also recognizes the following format and similar variants:
hh:mm:ss.000
Example: “01:23:45.678” stands for one hour, 23 minutes, 45 seconds and 678 milliseconds. You do not have to type leading zeros (or trailing zeros in the milliseconds part).
Numbers entered like this or read from a file in this format are converted to fractions of a day. However, they are not displayed correctly until you assign a corresponding custom format to the cells, as explained below.
Custom cell format with milliseconds
Practical example
Click here to download a CSV file created by our data acquisition software Simple Data Logger during a fill weighing operation using an A&D GX-A precision balance. The software was configured to record the date, time (with milliseconds) and weight:
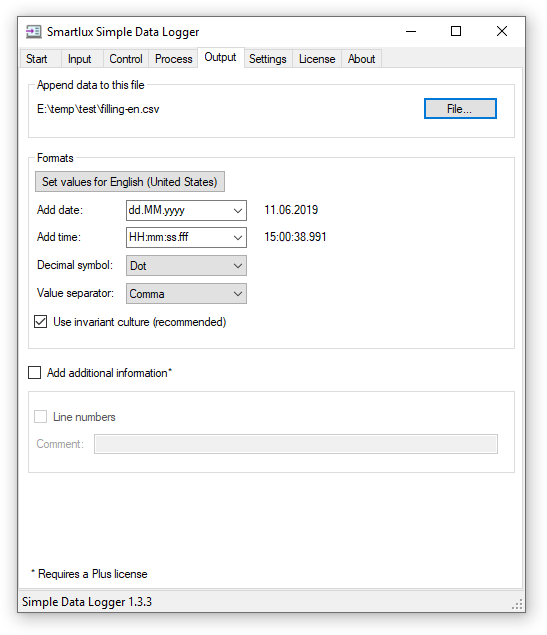
After opening the CSV file in Excel, you will notice that the time is not displayed correctly:
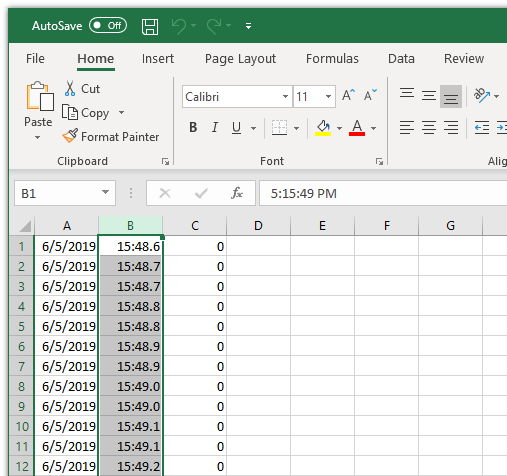
This can be fixed by assigning the following custom format to the cells (select the column containing the time, right-click and choose “format cells”):
[hh]:mm:ss.000
The square brackets indicate that this is an “elapsed time” format that can display hourly values equal to or greater than 24h. Once applied, the time values are shown in the desired format:
Common tasks when using milliseconds in Excel
Calculating time differences
Thanks to the numeric format used internally by Excel, you can perform all kinds of calculations with time values. To calculate a time difference, simply subtract the later time from the earlier one:
If the result consists of “############” instead of the expected time difference, there can be several reasons:
- You may need to apply the same custom [hh]:mm:ss.000 format as above to the results.
- The result is a negative value. Excel does not like negative time values, but there are some workarounds.
Be careful with date changes! The simple time difference formula used above will fail at midnight. Fortunately, dates are internally stored as whole numbers and you can therefore simply add the date and time values before performing the subtraction as I’ve explained here.
Show milliseconds only
Excel does not have a MILLISECOND function to return only the milliseconds of a time value. You can use the following formula instead:
=RIGHT(TEXT(D2, "hh:mm:ss.000"),3)*1
This takes the 3 rightmost characters (the milliseconds) from the D2 cell and multiplies them by one to ensure the result is treated as a number (not text).
Format the cells in the result column as a number without decimal places and you will see that only the milliseconds have been extracted:
You can then easily perform calculations such as MIN, MAX, STDEV.P, etc.
Conversion of time values into milliseconds
If you want to convert entire time values to milliseconds instead of just extracting the milliseconds part, there are two approaches that should lead to the same result.
You can use the built-in HOUR, MINUTE and SECOND functions together with our MILLISECOND function replacement (see above) to convert a time value (in cell D2):
=HOUR(D2)*3600000+MINUTE(D2)*60000+SECOND(D2)*1000+RIGHT(TEXT(D2, "hh:mm:ss.000"),3)
There is also an elegant alternative to this solution: You can simply multiply the time value by 86400000 to convert it into milliseconds. This works because of the internal numeric format used by Excel where 1 is equal to 24h = 24h × 60min/h × 60s/min × 1000ms/s = 86400000ms.
Use an easier format to manually enter times with milliseconds
The time values with milliseconds used for the examples above were already available in the “hh:mm:ss.000” format required by Excel. But what if you must enter many time values manually? Maybe you prefer a format that only uses dots so you can keep your hand on the numeric keypad, e.g. 1.25.54.010 instead of 1:25:54.010.
For Excel to recognize these values as times, they must be converted to the “hh:mm:ss.000” format. However, if you use the SUBSTITUTE function to replace all dots with colons, you wont preserve the last dot. The solution is to limit SUBSTITUTE to replace only the first occurrence of a dot and then apply it again to replace the second dot, leaving the last one intact. The required formula looks complicated but is actually simple (it assumes the value you want to transform is contained in cell A2):
=SUBSTITUTE(SUBSTITUTE(A2,".",":",1),".",":",1)
Please try it out before you manually enter hundreds of time values using the dot format. It worked fine for me:
TL;DR (too long, didn’t read)
- Make sure that your time values are available as hh:mm:ss.000, e.g. “01:23:45.678”.
- Assign the following custom format to your cells: [hh]:mm:ss.000.