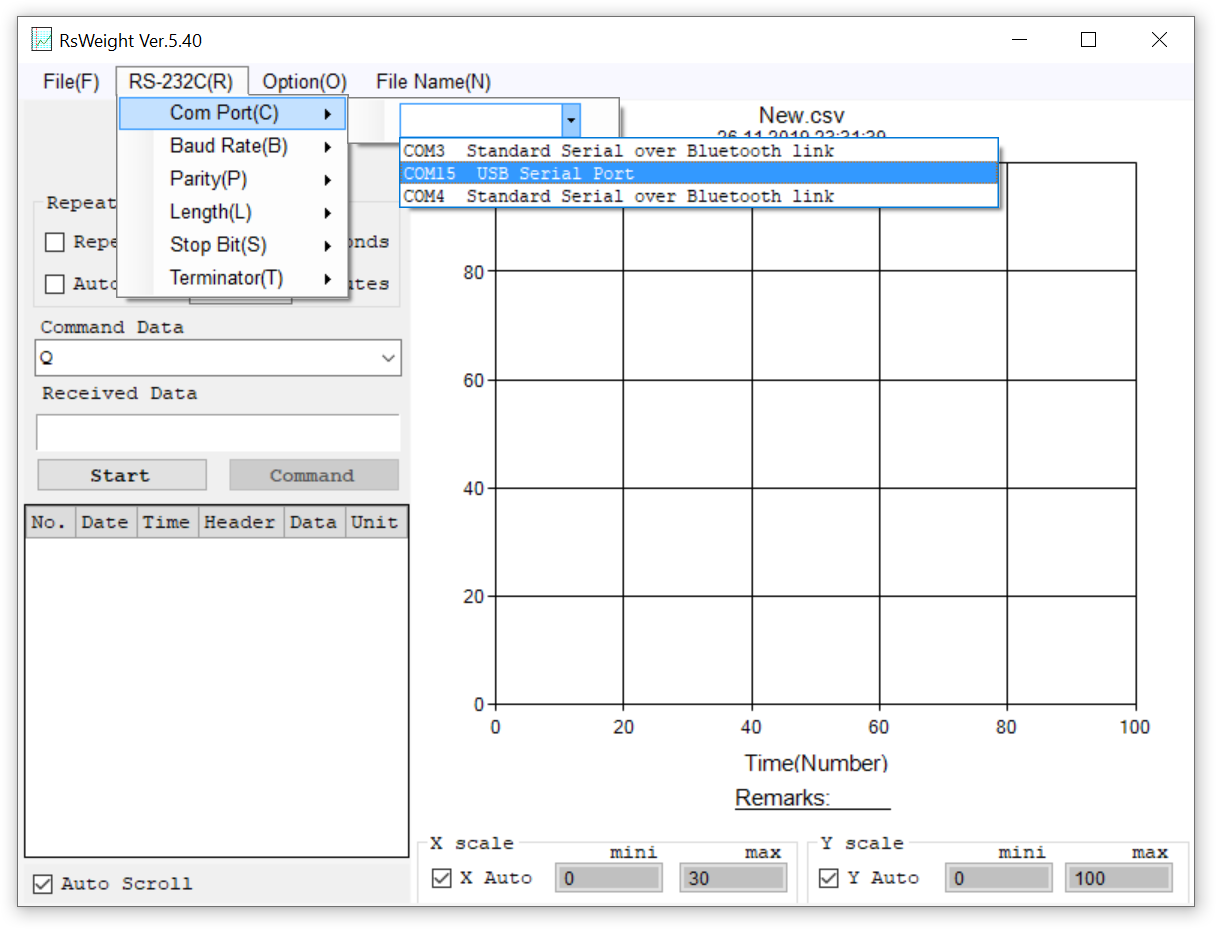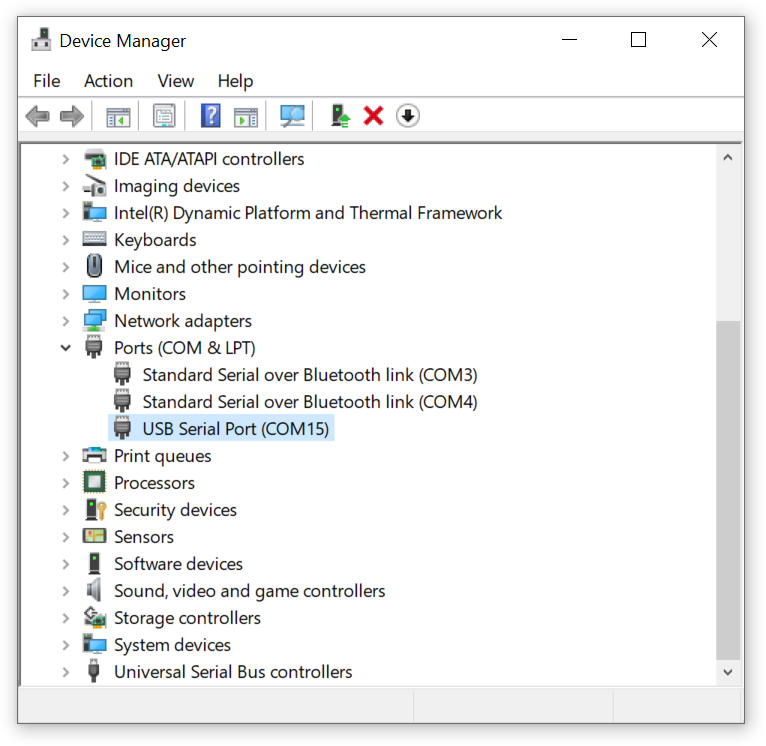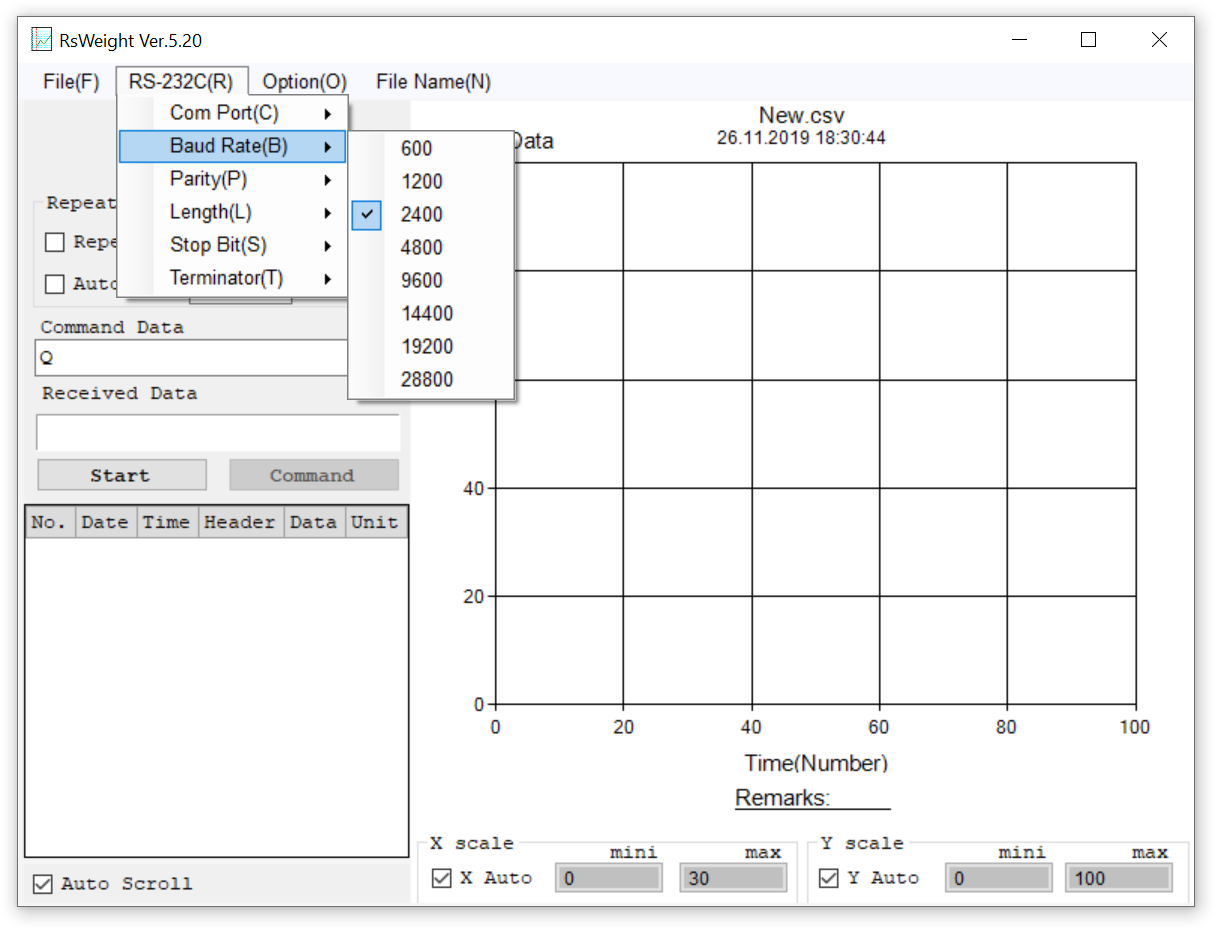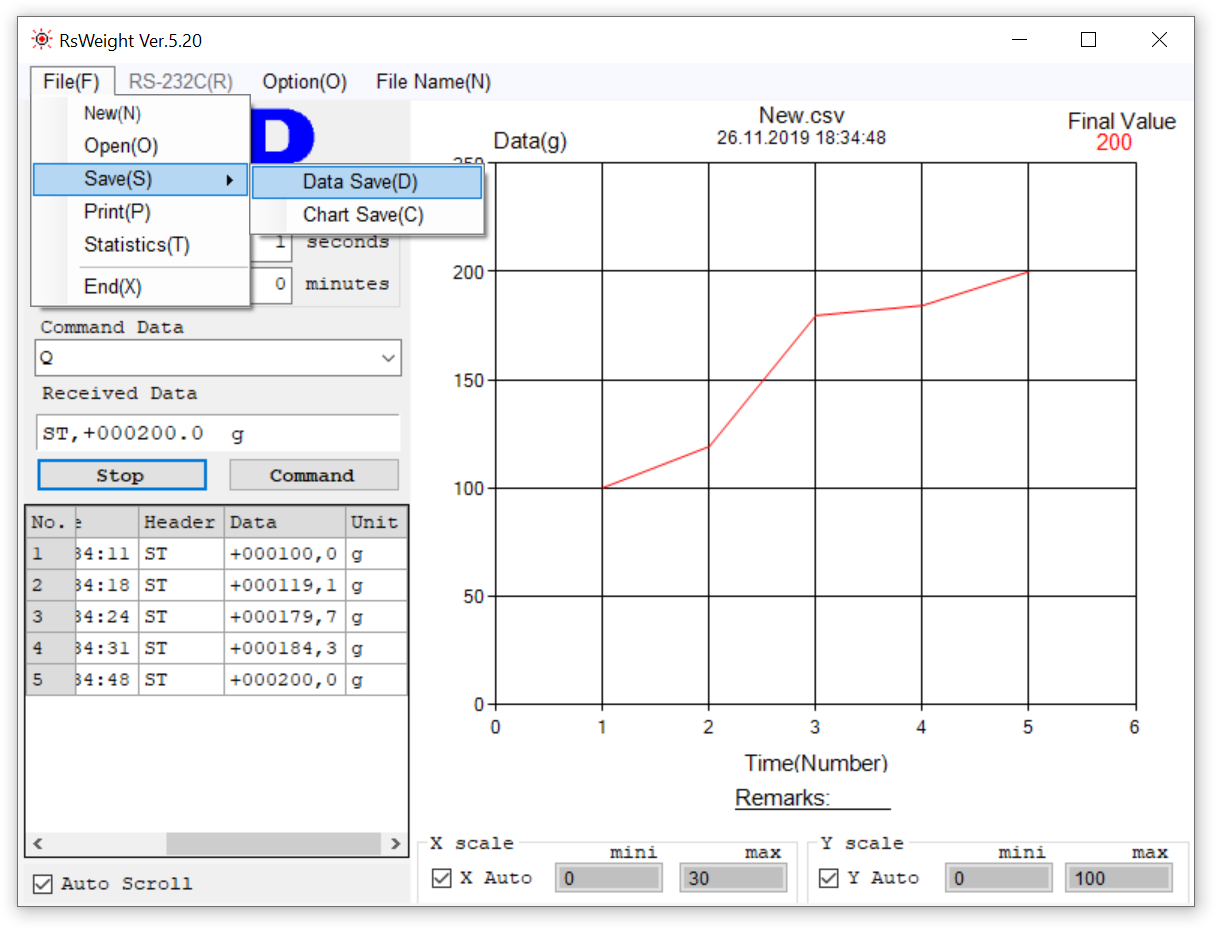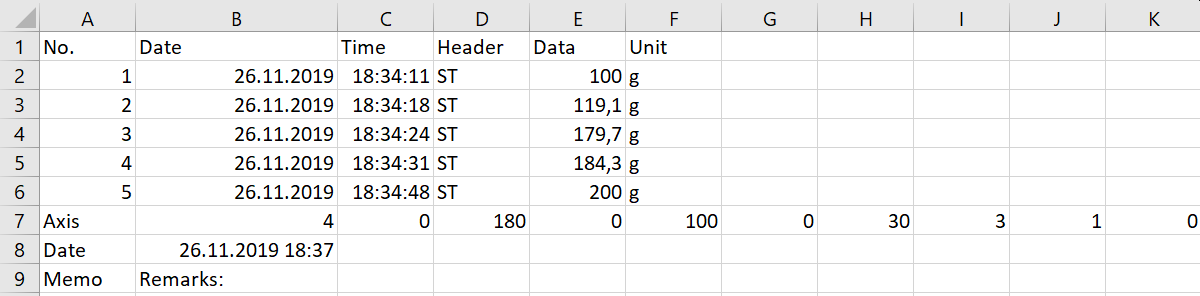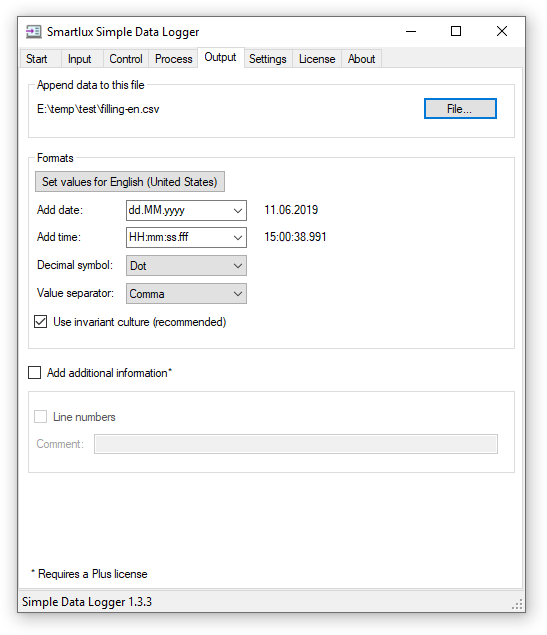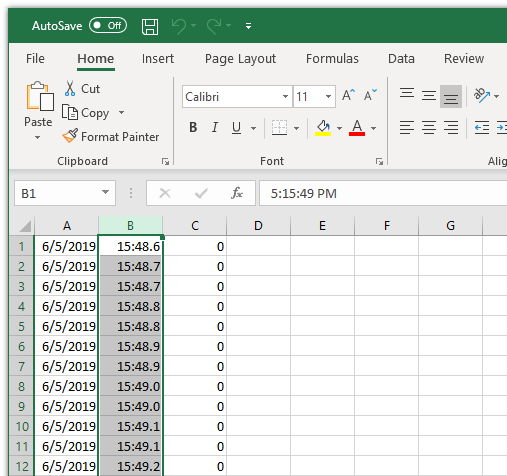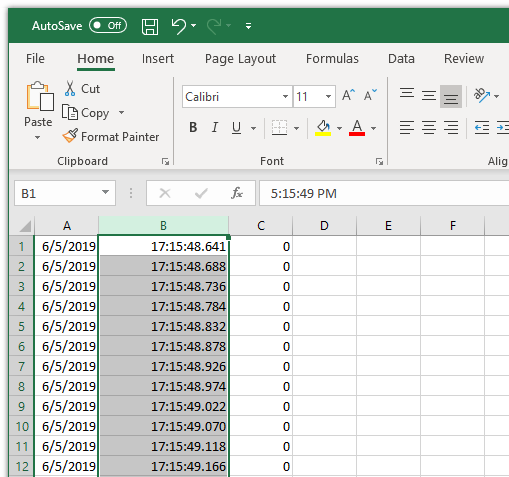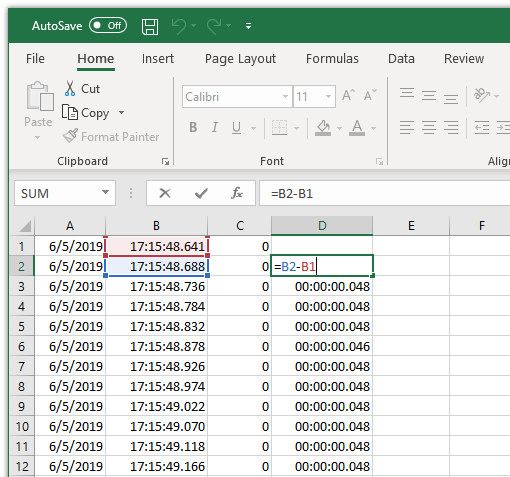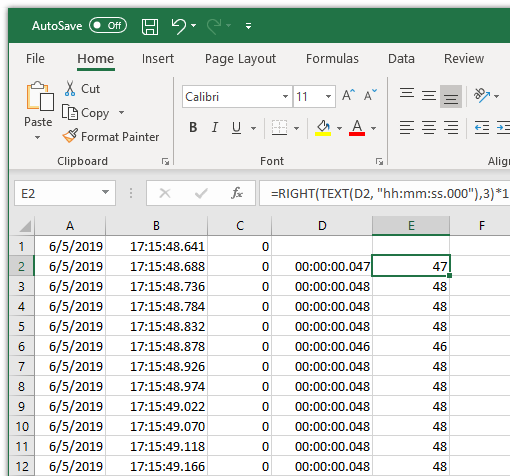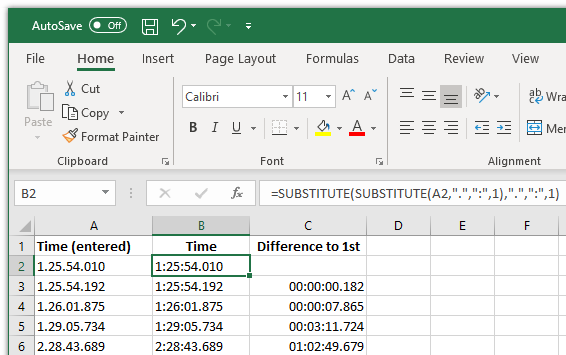A&D scales and balances have always been an excellent choice when it comes to data transfer to a computer, printer or other devices. With a data format that has remained virtually unchanged throughout the company’s history, we have seen customers replace decades-old balances with new ones without having to adapt their existing data acquisition software.
This does not mean that the communication capabilities of A&D balances are not evolving. The new GX-A, GF-A and GX-AE models are particularly interesting because they are equipped with multiple interfaces and can be controlled by a connected computer (or PLC) via a large number of commands.
Communication Manual
Best of all, A&D has documented everything in a 56 page communication manual, which you can download here (PDF).
If you thought that my interface description of A&D’s FX-i and FZ-i balances was already quite comprehensive, you’ll certainly be impressed by this communication manual for the GX-A/AE and GF-A series, which covers more topics in much greater detail.
Table of contents
To give you an idea, you’ll find the table of contents from the communications manual below:
- Introduction
- Applicable models
- Features of the communication function
- Using standard RS-232C / extension RS-232C interface
- Using standard USB interface
- Connecting multiple peripheral devices
- Interface specifications
- RS-232C
- USB
- Connecting Peripheral Devices
- Cables needed to connect to peripheral devices
- About data output method
- Specific examples when connecting multiple peripheral devices at the same time
- Printing Weighing Values To the Printer
- In case of AD-8127
- In case of AD-8126
- Connecting to a PC or a PLC
- Quick USB mode
- Virtual COM mode
- RS-232C
- WinCT data transmission software (USB Virtual COM mode or RS-232C)
- Notes when using quick USB
- Data output
- Data output mode
- Weighing data format
- Output examples of weighing data format
- Other data formats
- Commands
- Control commands
- The <AK> code and error codes
- Command usage examples
- Error codes
- Error codes list
- The UFC function
- UFC program commands
- Examples of creating UFC program commands
- Internal settings
- How to set
- List of items (communication entries only)
- Key lock function
- Locking all key switches
- Locking specified key switches
- Checking the software version of the balance
Examples
One of my favorite things about this manual are the examples, which clearly presented and easy to follow:
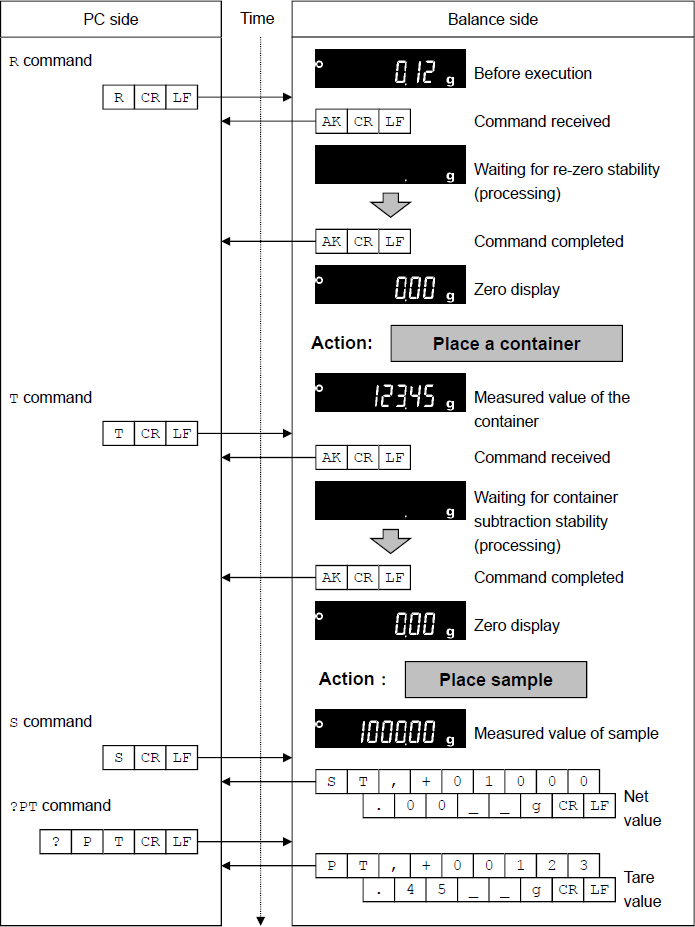
Is something still missing?
In my opinion, this is the best communication manual I’ve seen from any weighing instrument manufacturer so far.
My only suggestion for improvement as far as the manual itself is concerned is to add a warning symbol next to the footnote on page 6, which mentions the 12 V voltage on pin 9. When connecting the balance to a device which also uses pin 9 in this way (such as Zebra printers), both devices could malfunction and possibly be damaged. To prevent this from happening, a custom cable must be used instead of a standard cable that connects all pins.
Tare weight and gross weight
When the tare weight is set by the operator by pressing the RE-ZERO button on the balance, it is not returned when using the “?PT” or “?T” commands. This is mentioned in the manual, but no explanation is given. It is also not possible to request the gross weight. Therefore, applications which require this data have to be designed so that the tare operation is triggered by the connected device (see example above).
Note: The UFC template language available on the GX-A/AE and GF-A balances allows the tare weight and gross weight (and of course net weight) to be sent to a connected device.
Ethernet, WiFi, Bluetooth
An Ethernet interface is optionally available, but it costs several times more than an external converter (such as Moxa’s NPort 5110A). If it was more affordable, it would attract more customers planning to connect multiple balances to a single PC for data acquisition purposes.
No wireless LAN option exists (so far). The Bluetooth adapter for the RS-232 interface is unfortunately not available in Europe. This makes it somewhat difficult to use the balances under a fume hood and transferring the weight to a computer outside.
MT-SICS
A&D could make the balances more compatible with existing systems by adding support for the MT-SICS protocol. While MT-SICS is not the holy grail of all protocols, it is widely used and supported in the weighing industry and by software developers. With companies such as Sartorius, Radwag, Kern (KCP) and Ohaus (on some models) offering support for what is effectively MT-SICS, I see no compelling reason why A&D could not do the same.
The balances already understand the “S”, “SI” and “SIR” commands also used by MT-SICS. When set to the “MT” data format, they come very close to sending the same replies as MT-SICS-compatible weighing instruments:
| 1 | 2 | 3 | 4 | 5 | 6 | 7 | 8 | 9 | 10 | 11 | 12 | 13 | 14 | 15 | 16 | 17 | 18 |
| S | 1 | 2 | 3 | . | 4 | 5 | g | CR | LF | ||||||||
| S | S | 1 | 2 | 3 | . | 4 | 5 | g | CR | LF |
Very close, however, is sometimes not close enough (see this blog post where communication failed because of one additional “space” character).
Reading and changing settings through commands
Finally, while these balances support many commands covering a lot of functionality, it’s not possible to read and change most of the settings by using commands. If this were an option, a connected computer with a configuration software could change the balances’ settings in a quick and user-friendly way. With new technologies such as WebUSB, it may eventually be possible to change the configuration of the balance directly from a web browser.
Just before publishing this article, I took another look at A&D’s global website and noticed that they have released a program called “WinCT-ParamSet” that does exactly what I suggested above. I will take a closer look at it in a separate article. I hope that the communication manual will be updated to include the commands used by WinCT-ParamSet.
Further information on GX-A, GF-A and GX-AE precision balances
A&D global website: A&D Apollo GX-AE/A & GF-A Series
A&D Europe: A&D Apollo Series GF-A/GX-A
A&D US: A&D Apollo GX-A/GF-A Series Precision Balances
Our shop (in German): Präzisionswaage A&D GX-A