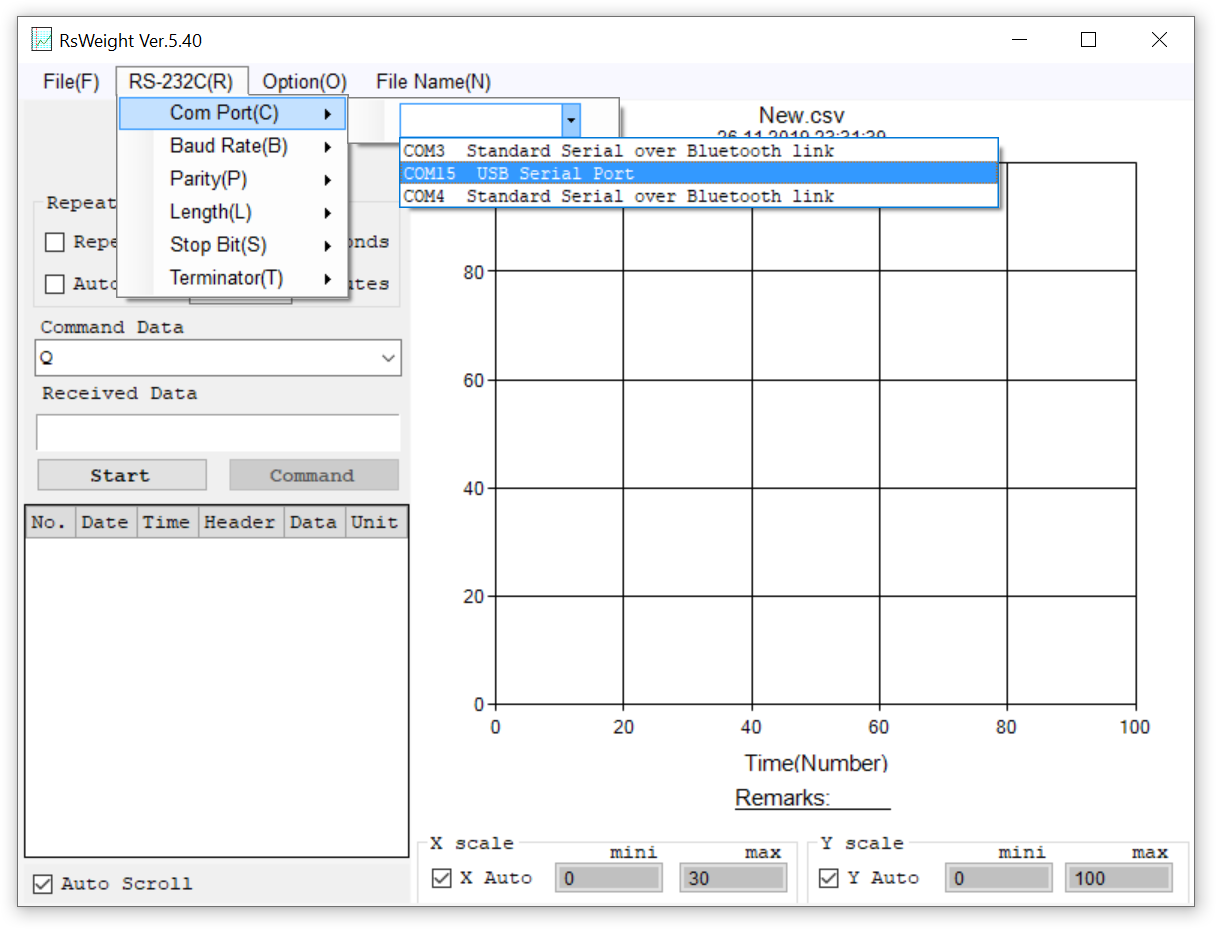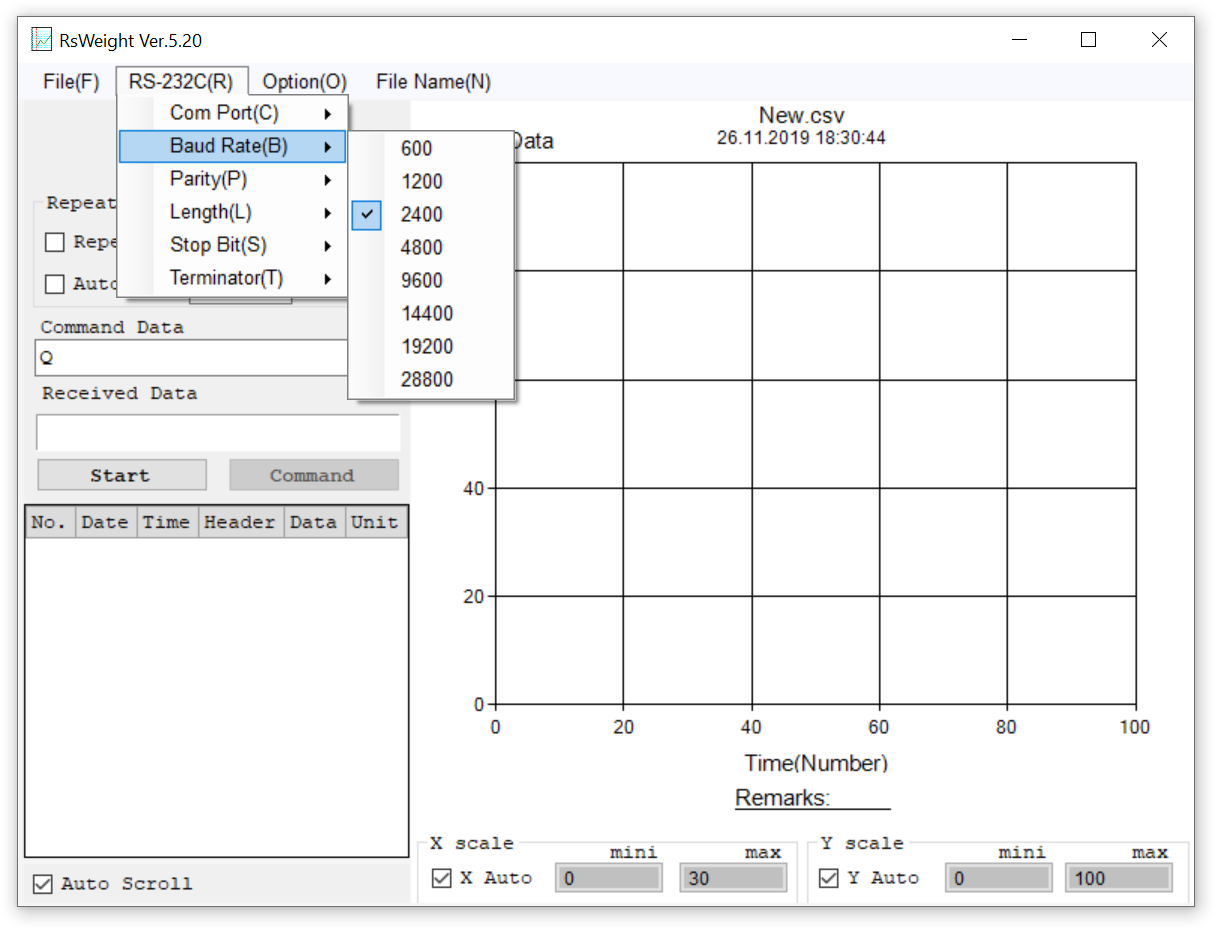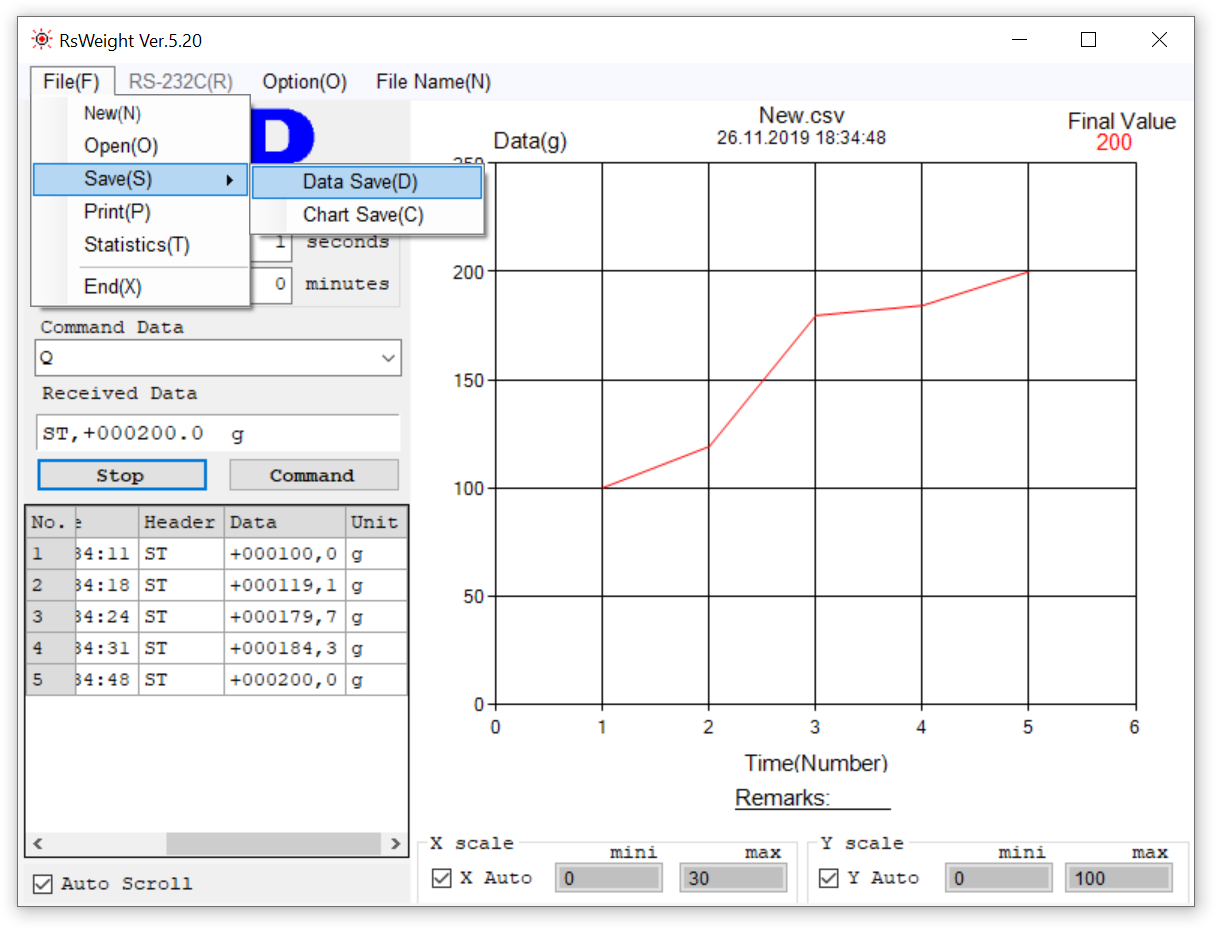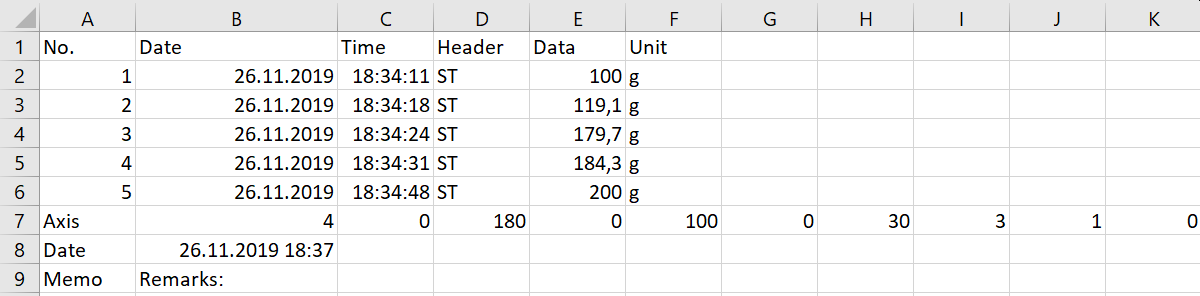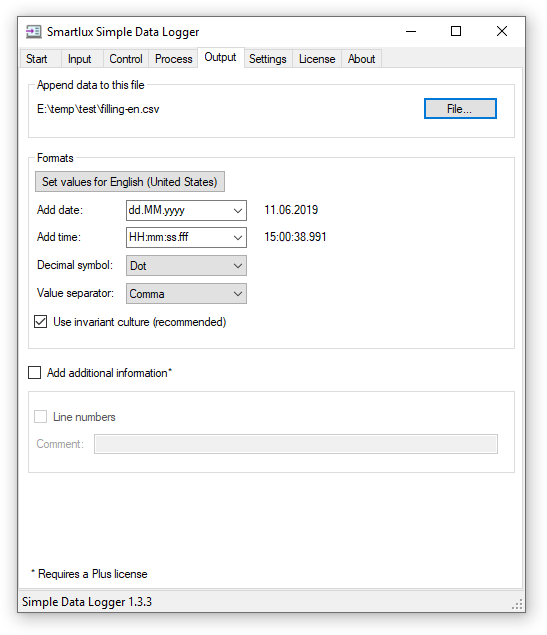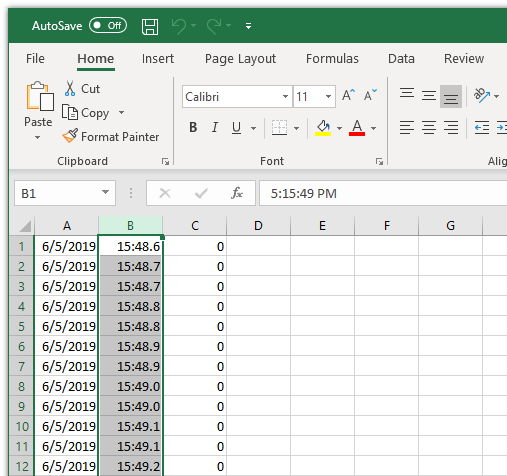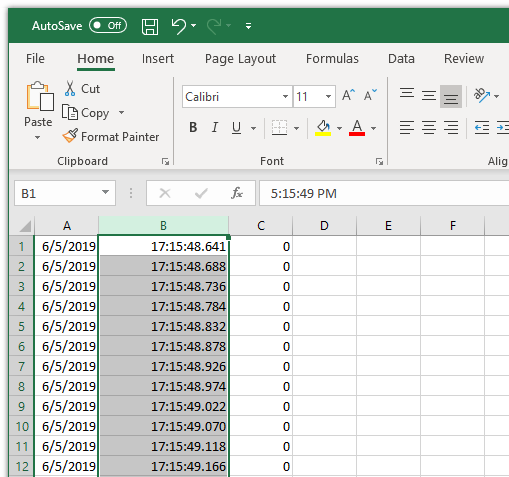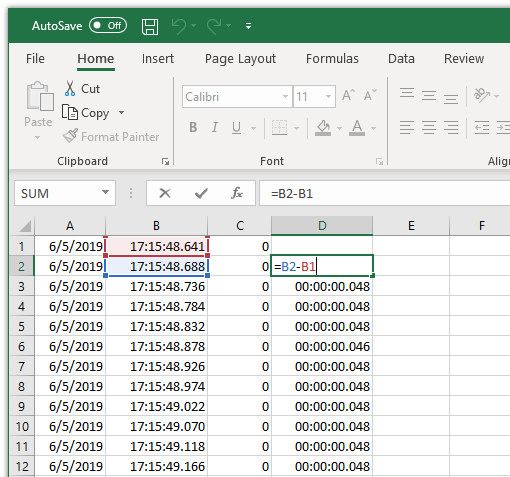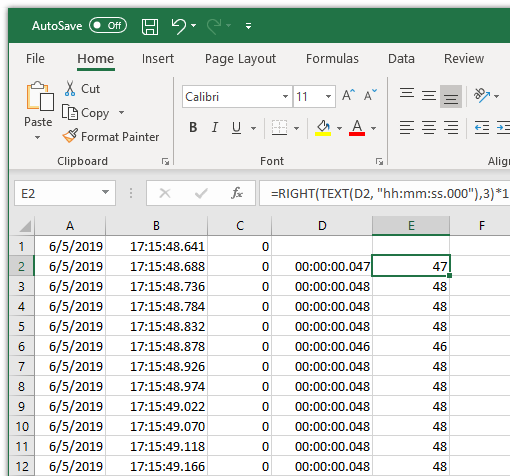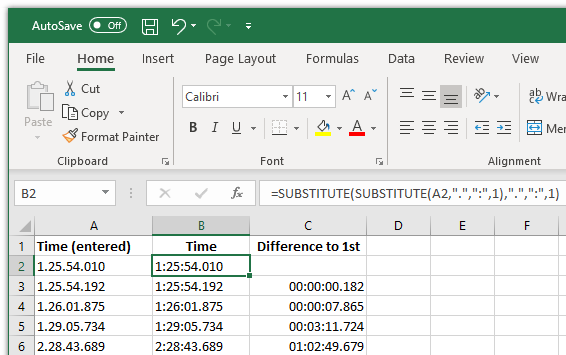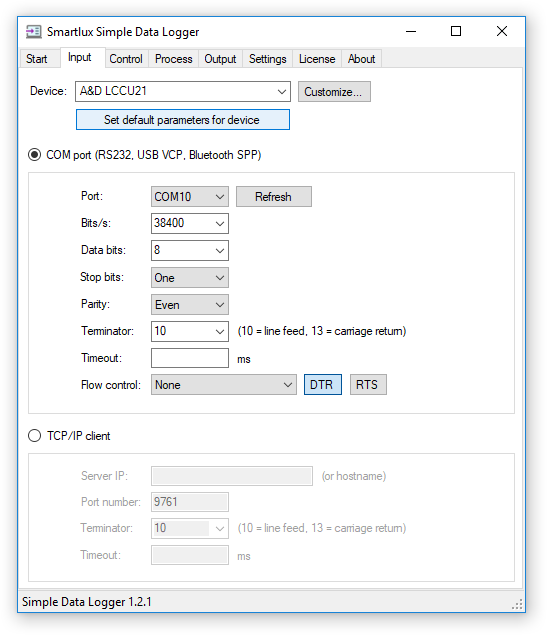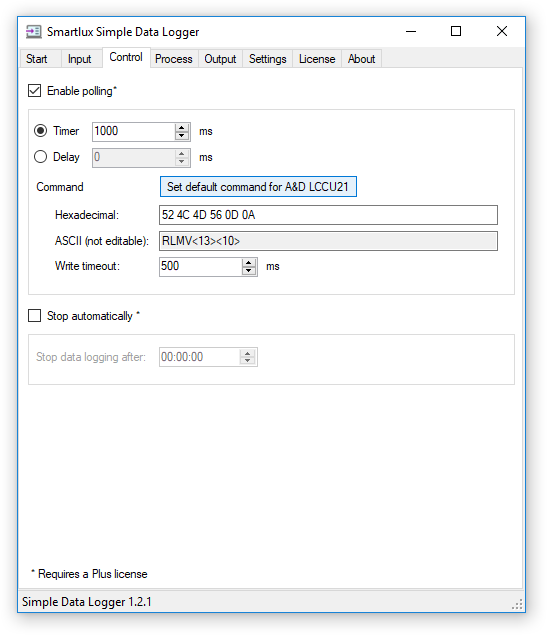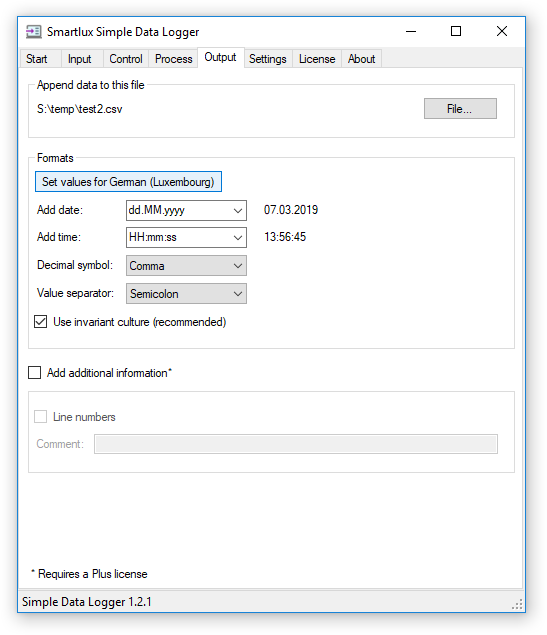0. Don’t let the terminology confuse you
For the purpose of this article, “serial”, “RS-232” (with and without hyphen), “RS232C” and “COM” can be treated as synonyms. Therefore, a “serial port”, “RS-232C interface” and “COM port” are the same thing.
“Scale”, “balance” and “weighing instrument” are used interchangeably.
1. Connect your A&D scale or balance to your PC
In most cases, your A&D scale will be equipped with an RS-232 interface:
You will need an RS-232 cable (serial cable) which is compatible with your scale and – if your PC does not have an RS-232 port – a converter from USB to RS-232 such as FTDI’s Chipi-X or US232R.
This converter will create a virtual COM port on your PC. A&D also offers a set consisting of a converter and a cable.
There are other kinds of converters such as RS-232 to Ethernet, though they are not covered in detail here. As long as they can create virtual COM ports, they can be used with RsWeight.
The configuration used is in this tutorial is shown below:
Not all scales require a converter to USB: The recently released Apollo GX-AE/A & GF-A balances have a USB port which can be configured to work in virtual COM port mode, so all you’ll need is a USB cable. A&D may have released further balances with this functionality by the time you read this article.
Many weighing instruments from A&D can be equipped with a “Quick USB” port. This type of port is recognized as a keyboard and not as a virtual COM port and is therefore not suitable for use with RsWeight (see A&D’s Communication Methods FAQ for further information).
If you know what you’re doing, you can also find USB to RS-232 converters that can be plugged directly into the RS-232 port of your scale (no separate serial cable required). We offer such a solution for A&D scales with a round DIN8 connector such as the HC-i counting scales or FG-KAL/KBM scales (currently only available in our German scales shop):
2. Install the driver for the USB to RS-232 converter (or for your balance)
On Windows 10, driver installation will usually happen automatically when you plug in the converter (on your PC). If this is not the case, you can download the driver from the manufacturer’s website, e.g.:
For other converters, please check with your supplier.
3. Download and install RsWeight
RsWeight is available for free from A&D as part of the WinCT suite. Installation is straight forward and should not pose any challenges: Download the Zip file, unzip it, start setup.exe and follow the prompts on the screen.
4. Configure RsWeight
You’ll find RsWeight under the “A&D WinCT” group in the start menu. On Windows 10, you can also open the start menu and start typing “RsWeight”.
In the “RS-232C” menu, select the COM port to which your scale is connected on your system. By clicking on the combo box, you can see the full names (requires RsWeight 5.40 or later):
If you’re using a USB to RS-232 converter with FTDI’s chipset, it will show up as a “USB serial port” (as shown above). Converters made by other manufacturers may have slightly different names, but usually they contain the words “serial” and “port”.
The new Apollo GX-AE/A and GF-A balances will be shown as an “AND USB Port for Balance”.
If you’re in doubt, open the Windows Device Manager (under Windows 10, press Ctrl + X, then select Device Manager) and navigate to Ports (COM & LPT):
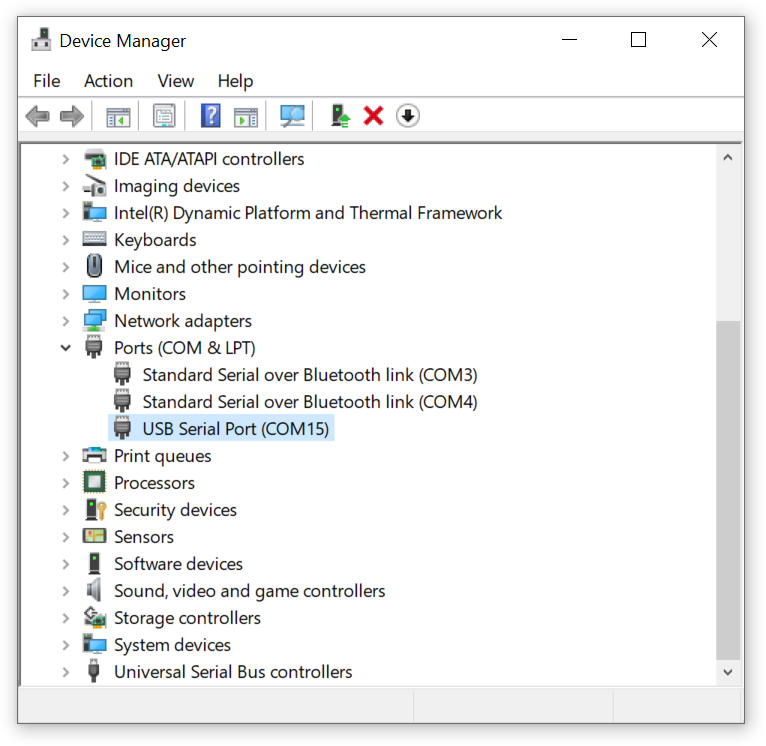
You can then simply unplug the converter (or balance) from your PC and watch which device disappears (and hopefully reappears when you plug it in again). If you cannot find a suitable device, you must resolve this issue before continuing (most likely you don’t have the correct driver installed, see section 2 above).
All other interface parameters are already set to the default values required by (nearly) all A&D scales and balances:
- Baud Rate: 2400
- Parity: Even
- Length: 7
- Stop Bit: 1
- Terminator: CR/LF
If you’ve changed these settings in the menu of your scale, you need to make exactly the same changes in RsWeight. If you didn’t modify the default settings of your scale, all you have to do in RsWeight at this stage is set the COM port.
5. Start data logging
Press Start in RsWeight, put an object on your balance, wait for the stability indicator to show up in the display and press the PRINT button. The weight will appear in RsWeight:
Note: If you do not want to manually press the PRINT button on your balance, you can either change its data transmission mode or instruct RsWeight to request the weight by checking the Repeat checkbox and setting an interval in seconds. Further information can be found in the manual of your balance and in the RsWeight Operation manual (PDF).
We do not recommend using “stream mode” with RsWeight as the software will eventually become too slow to record all values. You can see this in this screenshot where the balance was sending 20 values/s, but RsWeight slowed down to 4 values/s after a few minutes. If you want to continuously record rates of 10 weight values/s (or more) over several minutes, hours or even days, consider using our inexpensive Simple Data Logger software.
6. Export to CSV
In the Option menu, make sure that the Decimal Point is set correctly for your region (e.g. USA->Dot, Germany->Comma). Then, go to File / Save / Data Save and enter a file name and location:
You will be able to open this file in Excel (and other applications) and the data will be neatly arranged in columns (if not, then you probably picked the wrong decimal separator):
What if no weight is received from the scale?
This problem can be difficult to solve because there are many components involved in recording the weight from your scale:
- The scale or balance,
- the RS-232 cable,
- the USB to RS-232 converter (if required),
- and the RsWeight software.
If there’s something wrong with just one of these items, data transmission will fail. From our experience, the most common issues are:
- Wrong COM port. The COM port number will be assigned by your PC, so you can’t just copy it from this article. Note that there may be other COM ports present on your system even if you’ve never connected a converter to your PC before. It is absolutely necessary that you choose the right port. RsWeight cannot do this for you, though it does make it easy by showing the full COM port name (since version 5.40).
- No driver, wrong driver or outdated driver installed for your USB to RS-232 converter or balance. This a particularly common problem on Windows 7. Confirm that the manufacturer’s name and not “Microsoft” is shown under Driver Provider when you open the Device Manager, right-click on the converter, select Properties and switch to the Driver tab:
 If you suspect that you don’t have the correct driver installed, download it from the manufacturer (see section 2).
If you suspect that you don’t have the correct driver installed, download it from the manufacturer (see section 2). - The scale has not yet stabilized. If you press the PRINT button and the weight is not stable, no data will be transmitted. Depending on the model of your scale, you may be able to change this setting (please consult the manual). Otherwise, just wait until the stability symbol appears.
- Balance settings have been modified. If the settings of your balance no longer correspond to their default values, data transfer may fail. This applies in particular to settings of the serial interface, such as the baud rate and the data format. Please consult the manual of your balance to ensure that each setting corresponds to the factory setting.
- Wrong serial cable. A&D scales generally require a straight 1:1 cable, not a crossed (null modem) cable. If you happen to find a cable that “looks like it may work”, check that it is wired correctly (using a continuity tester, you cannot tell how a cable is wired by looking at it from the outside unless you have superpowers).
It’s extremely rare for the RS-232 port on an A&D scale to be defective. We’ve only seen this happen once so far. Before you assume that your scale is defective, please make sure that you’ve excluded all other possible causes.
Additional information is also available from A&D:
- WinCT FAQ
- Selecting a Communication Method for Balances / Scales
- Guide to WinCT Software and How to Check PC COM Ports (PDF)
- RsWeight Setup manual (PDF 274KB)
- RsWeight Operation manual (PDF)
If you are unable to record any data from your scale with RsWeight even after carefully following the instructions in this article and in the linked documents, please contact your weighing instruments dealer or A&D.
Please understand that we cannot offer free support if you have not bought your A&D scale or balance from us.