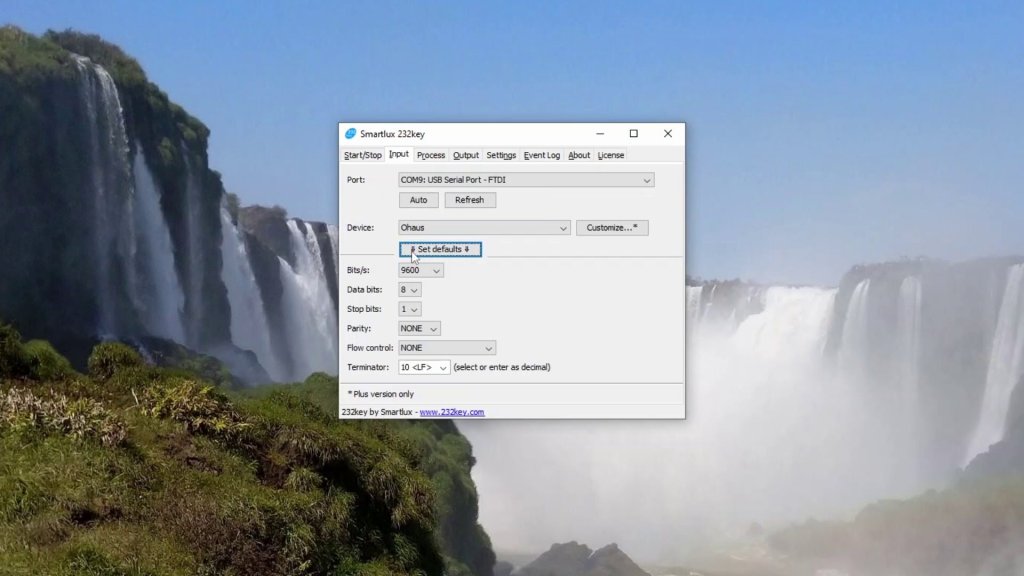Most class I and II weighing instruments use what is called an “auxiliary indicating device” with a “differentiated scale division”1: On the display, the final digit or digits are visually distinct from the others. This is also the case with Ohaus SJX scales that have been verified (e.g. the SJX6201M):

This digit is enclosed in square brackets when the weight is sent over one of the optional interfaces (such as RS-232, USB, or Ethernet). Example:
1234.[5] gBy default, our software does not capture a digit that comes after a non-numeric character. This can be easily fixed in two steps. We’ll use screenshots from Simple Data Logger as an example, but the procedure is basically the same for our 232key virtual keyboard wedge software2.
1. Change the regular expression used to capture the weight
In the Input tab, click the Customize button and replace the regular expression with the following one:
(-*[0-9]*\.?[0-9]*\[[0-9]+)This will ensure that the opening square bracket and the last digit are also captured (shown in blue in the Event Log):

Remove the bracket
The string we’ve now captured is not a number because it contains a bracket. Writing it to a file like this would make things complicated when processing the data later.
Fortunately, you can easily remove the bracket: Go to the Process tab, check Enable Editing, and enter the opening square bracket “[” in the Remove characters field:

SDL will now properly write the complete weight as a number to the CSV file, which can be opened in Excel or other programs:
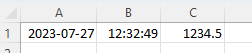
Important: If you are utilizing our software in connection with a verified scale, please ensure that such usage is compliant with the regulations and requirements of your local jurisdiction.
1: See OIML R76 (PDF) for further information
2: For an example that uses 232key, see this article